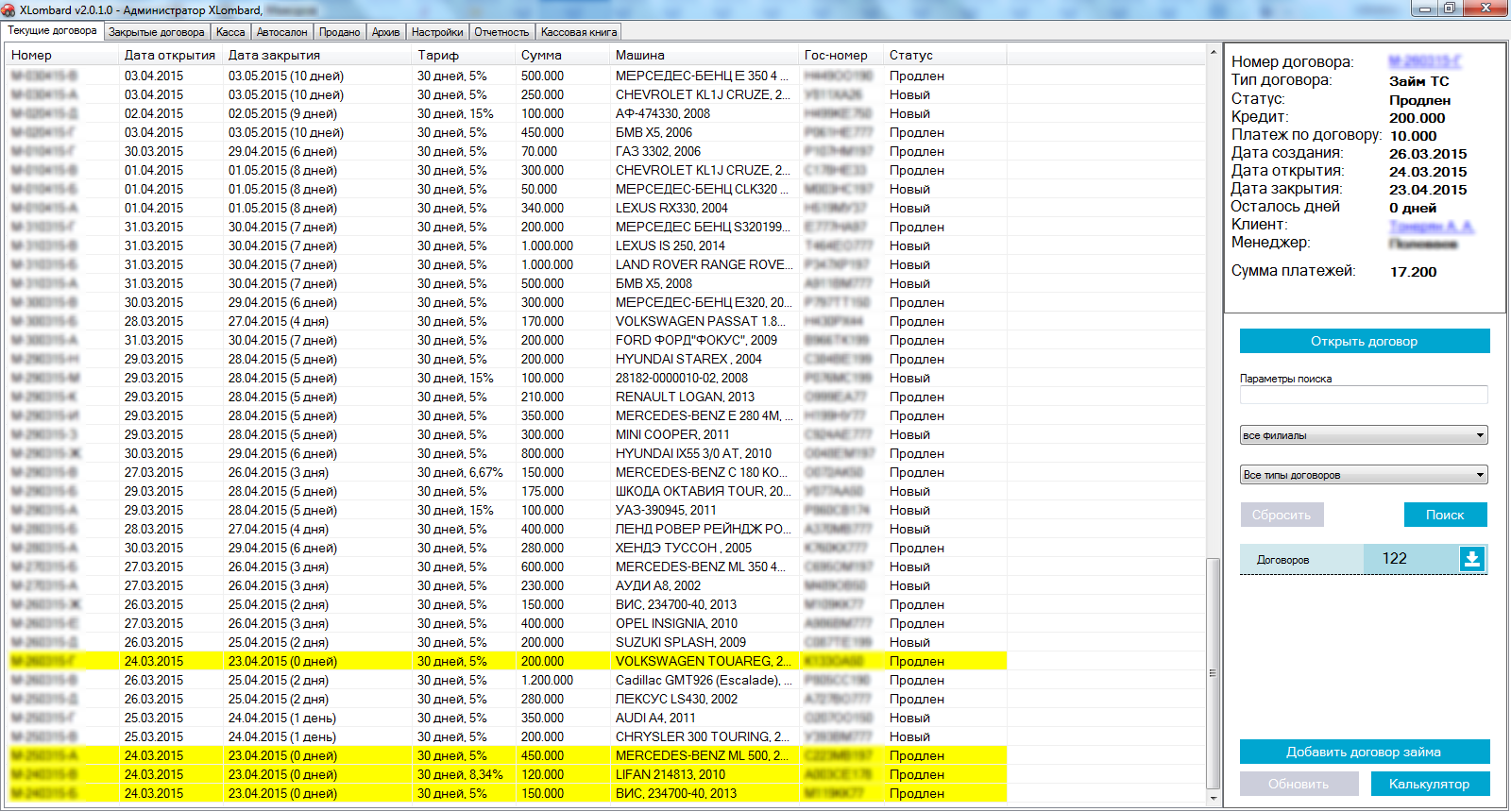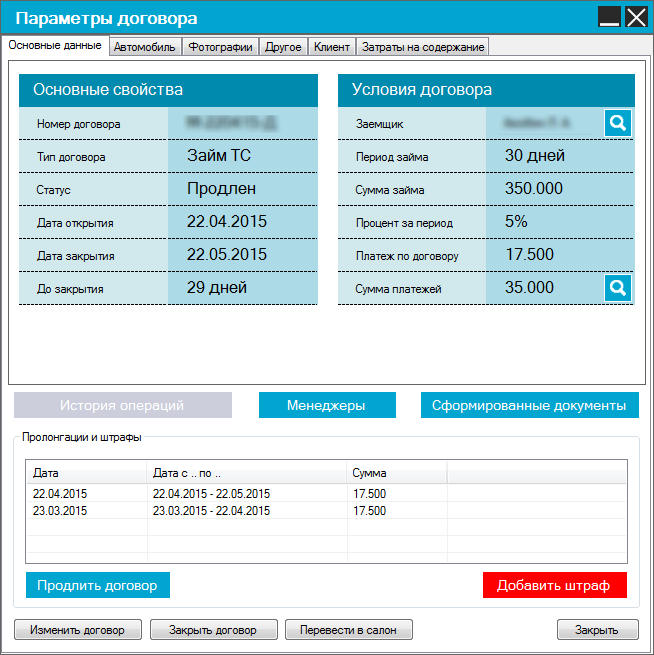XLombard Client v2.*.*
Оглавление
Базовый функционал |
Дополнительные модули |
Базовые принципы работы с программой
После успешной авторизации в системе будет открыто основное окно программы (рис. 4.1). В зависимости от роли пользователя, основное окно программы будет содержать разный набор модулей. Каждый модуль в системе отображается на отдельной вкладке основного окна программы.
Общий вид модуля системы
Каждую вкладку основного окна программы можно условно разделить на две области. В центральной области вкладки всегда отображается список объектов, с которыми работает пользователь. Список объектов отображается в табличном виде и содержит необходимую информацию для идентификации объекта без просмотра детальной информации.
В зависимости от текущего модуля, список объектов отображает разные сущности. Например, на рис. 4.1 показан реестр договоров, который относится к модулю Автоломбард. Для каждого договора в таблице мы видим минимальный набор полей, с помощью которых можно идентифицировать тот или иной договор. В зависимости от статуса объекта, строки таблицы могут быть дополнительно выделены цветом для более простой визуальной идентификации.
Для выделения объекта необходимо кликнуть левой кнопкой мыши по требуемой строке таблицы. При этом в правой панели будет отображена дополнительная информация по объекту. Для просмотра карточки объекта достаточно дважды кликнуть по строке таблицы или нажать кнопку "Открыть" которая всегда находится под блоком дополнительной информации по объекту. При этом будет открыта форма просмотра объекта в отдельном окне программы (например, на рис. 4.2 показана форма карточки договора, которая была открыта из реестра договоров займа).
Правая область формы состоит из трех блоков:
- Блок отображения детальной информации по выбранному объекту;
- Блок поиска объектов по текущему списку объектов;
- Блок функциональных кнопок, позволяющих пользователю выполнить какие-либо операции при работе с выбранным модулем программы;
Поиск объектов
Отдельно необходимо описать работу поиска объектов. Все фильтры поиска строятся по общему принципу и состоят из четырех блоков:
- Поле ввода "параметры поиска" позволяет задать искомую строку для поиска. Поиск работает по нескольким полям в договоре одновременно, поэтому в качестве параметров поиска можно задать: фамилию клиента, гос-номер АТС, номер договора, марку или модель АТС, цвет АТС и VIN-номер АТС и д.р. Обратите внимание, что параметры поиска поддерживают функцию транслитерации. Т.е. если в реестре договоров есть автомобили марки FORD, и для некоторых АТС марка указана как ФОРД, а для других как FORD (латиницей), то при поиске абсолютно неважно в какой раскладке указывать искомую марку автомобиля. После нажатия клавиши Enter в поле "параметры поиска" поиск начнется автоматически. Также, для начала поиска, можно нажать на кнопку "Поиск" в фильтре поиска.
- Поле выбора филиала. По умолчанию поиск производится по всем филиалам, к которым есть доступ у текущего сотрудника. Если нужно сузить параметры поиска до конкретного филиала, то это можно явно задать в поле выбора филиала. Если у сотрудника нет прав доступа к другим филиалам, кроме текущего, то программа не позволит указать какой-либо другой филиал для поиска объектов.
- Уточняющие поля поиска. Набор полей в данном блоке отличается в зависимости от модуля, с которым работает пользователь. Например, для модуля Автоломбард или Автосалон можно уточнить статус договора. Для модуля Кассовая книга задать диапазон дат платежей и т.д.
- Панель результатов поиска. В данной панели отображается информация о количестве найденных объектов и находится кнопка экспорта списка в файл. Обратите внимание, что для возможности выгрузки найденных объектов пользователь должен обладать необходимыми правами.
Формы отображения дополнительной информации
При работе с любым объектом в программе возникает необходимость отобразить дополнительную информацию по объекту. В рассматриваемом примере подобной формой будет Карточка договора (рис. 4.2), отображающая детальную информацию по договору. Каждая форма имеет следующие функциональные элементы:
- Заголовок формы: отображает название формы и ее назначение;
- Кнопка заголовка "свернуть форму", которая сворачивает заданную форму в левый нижний угол приложения. Обратите внимание, что XLombard Client имеет MDI-интерфейс, т.е. одновременно можно работать с несколькими объектами системы (например, открыть для просмотра несколько договоров). При последовательном сворачивании форм они будут появляться в левом нижнем углу приложения также последовательно, слева направо.
- Кнопка заголовка "закрыть форму", которая закрывает заданную форму без какого либо дополнительного действия. Обратите внимание, что при закрытии формы, все дочерние формы, открытые из текущей, также будут закрыты.
- Область вывода данных. Данная область занимает большую часть формы и служит для отображения или ввода данных пользователем. В сложных формах, например, в карточке договора, область данных разбивается на вкладки, каждая из которых содержит сгруппированную по смыслу информацию.
- Функциональные кнопки формы, которые позволяют совершать действия над объектом вцелом. Например, удалить объект или изменить его статус. Функциональные кнопки находятся всегда внизу любой формы. В простейшем случае на форме может присутвовать только одна функциональная кнопка "Закрыть", если над объектом нельзя совершить никаких действий или у пользователя нет необходимых прав.
Отображение полей в формах
Информационные панели
Если открыть карточку договора (рис. 4.2), то можно заметить, что вся информация о договоре сгруппирована в отдельные блоки для более удобного просмотра пользователями. В каждом блоке содержится несколько полей, отображающих информацию, имеющую отношение имеено к этому блоку. В рассматриваемом примере мы наблюдаем две группы полей: основные свойства и условия договора, каждая из которых содержит уточняющую информацию. Поле для отображения информации называется информационная панель. Информационная панель, это многофункциональный элемент, позволяющий, в зависмости от его использования, отображать и редактировать информацию.
Информация панель состоит из двух частей. В левой части панели отображается название поля, в правой - его значение. Правая часть поля может дополнительно выделяться цветом, в зависимости от контекста отображаемых данных. Поддерживается четыре цветовые схемы:
- голубой (рис. 4.3): нейтральное поле, служит просто для отображения информации;
- зеленый (рис. 4.4): отображаемая информация несет "положительную" информацию в рамках текущего контекста. Например, на рис. 4.4 отображается доход от реализации АТС, который соответствует ожидаемому или превосходит его. Если бы от реализации АТС был бы получен доход меньше ожидаемого или убыток, то поле подсвечивалось бы красным цветом.
- красный (рис. 4.5): отображаемая информация несет "негативную" информацию в рамках текущего констекста. Обычно, красным цветом выделяются поля с просрочками, штрафами, неоплаченными платежами клиентов.
- оранжевый (рис. 4.6): цвет предупреждения. Например, на рис. 4.6 отображается период нахождения АТС в салоне 58 дней при установленном "стандартном" сроке реализации в 30 дней. Формально данная просрочка никак не влияет на реализацию АТС, но предпреждает пользователя, что АТС слишком долго находится в салоне и возможно необходимо снизить его стоимость реализации.
На рис. 4.3 - рис. 4.6 показаны возможные варианты отображения информационной панели в зависмости от состояния данных.
В зависимости от назначения поля, правая часть панели может быть дополнена функциональными кнопками, которые позволяют просматривать дополнительную информацию (рис. 4.7) и редактировать данные (рис. 4.8).
Информационная панель имеет еще одну важную функцию: при клике правой кнопкой мыши по значению поля, оно будет скопировано в буффер обмена и доступно для вставки в другое приложение. Данная функция бывает полезной при необходимости быстро скопировать паспортные данные клиента или номер договора.
Табличные части
Табличная часть необходима для отображения связанных объектов и информации по ним. Например, на рис. 4.2 в виде табличной части отображены пролонгации договора. Принцип работы с данными полями абсолютно аналогичен работе со списками объектов. Т.е. при однократном клике левой кнопки мыши выделяется объект, при двойном щелчке - открывается форма с дополнительной информацией по объекту. Обычно, табличные части снабжены дополнительными кнопками, позволяющими добавить новый объект или удалить выбранный.
Печать документов
При совершении многих операций с договорами требуется печатать тот или иной пакет документов. Для вывода документов на печать в программе используется специальный элемент управления, который содержит название документа и иконку принтера (см. рис. 4.9).
При нажатии на иконку принтера или название документа будет осуществлена процедура формирования требуемого документа и сохранение его на локальный компьютер пользователя. После сохранения документа на локальный компьютер он может быть открыт пользователем для последующего вывода на принтер. Автоматическое открытие документов сразу после сохранения настраивается в конфигураторе системы. Документы открываются в текстовом редакторе, назначенном по умолчанию для редактирования файлов типа .docx.
Обратите внимание, что состав и названия документов при выполнении тех или иных операций с договорами настриваются в конфигураторе системы и являются специфическими для каждой компании.
Оглавление
Базовый функционал |
Дополнительные модули |