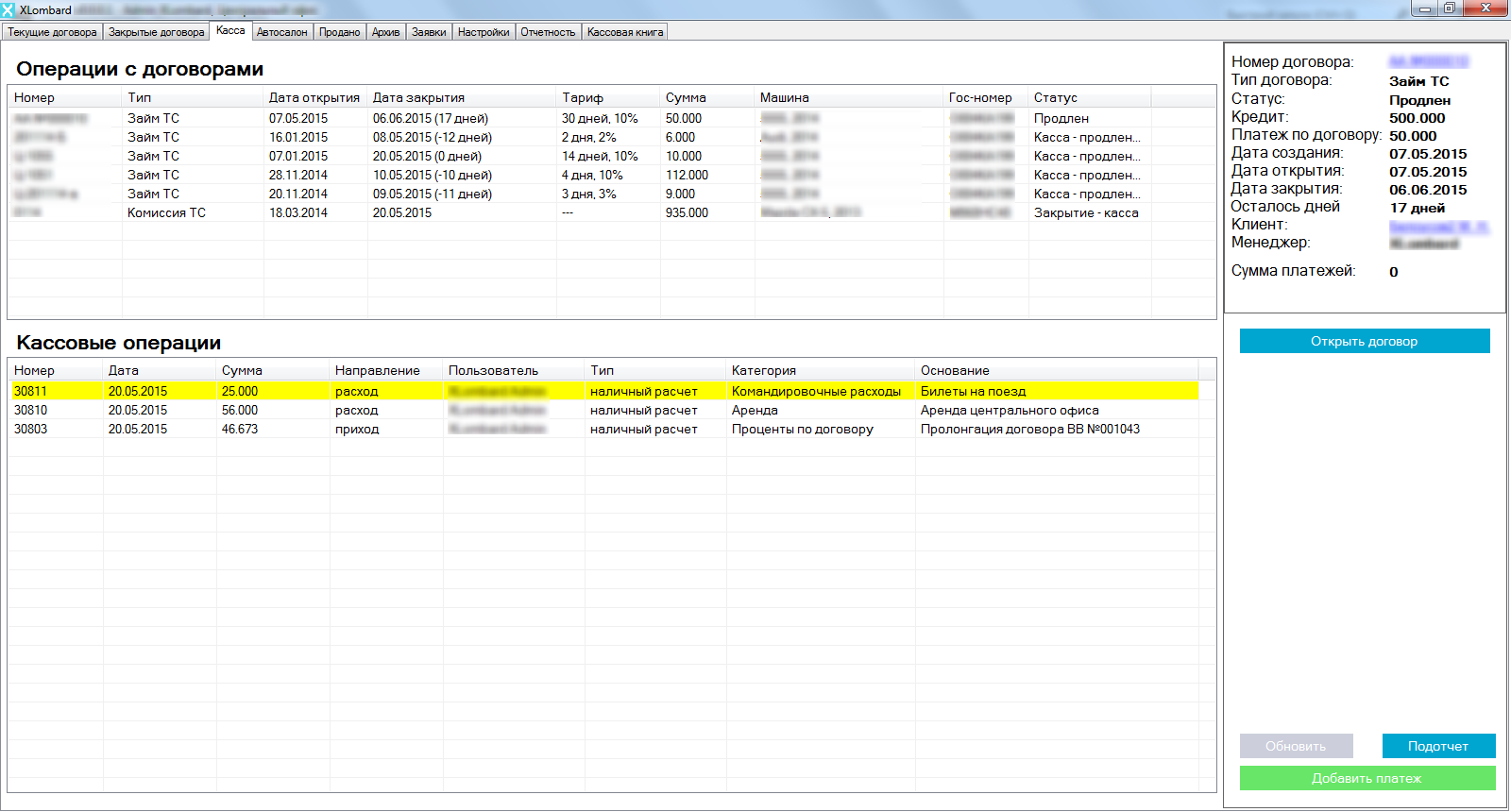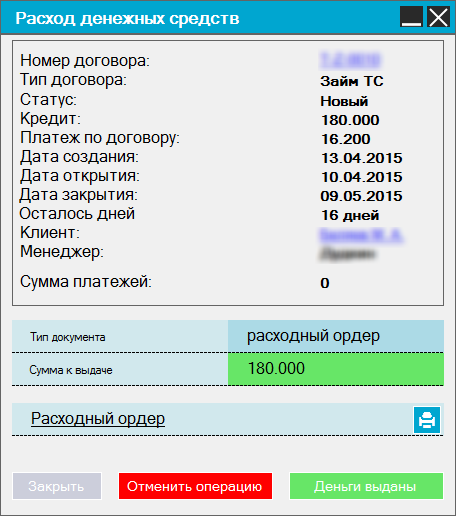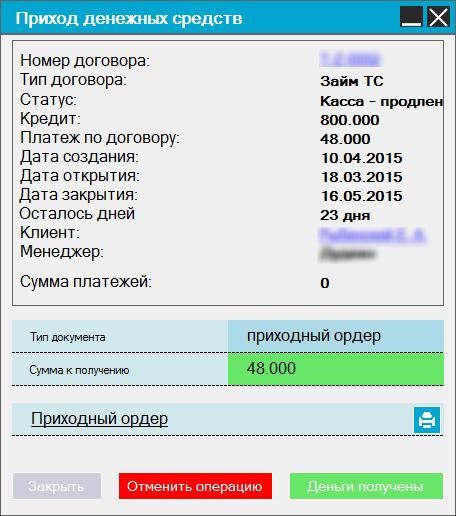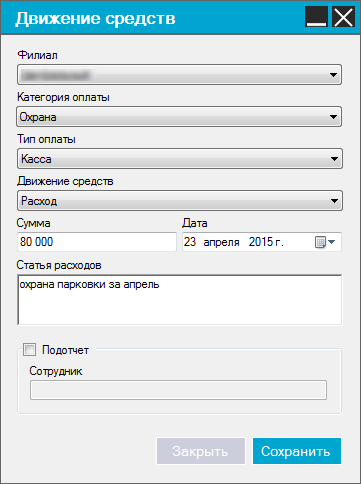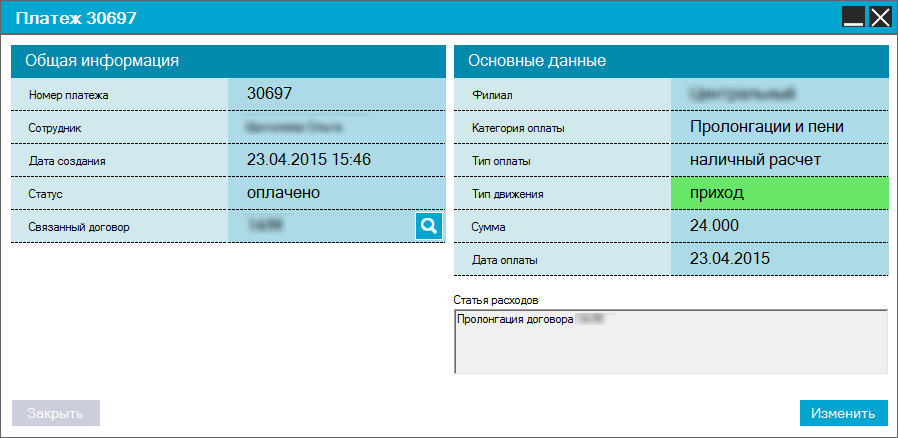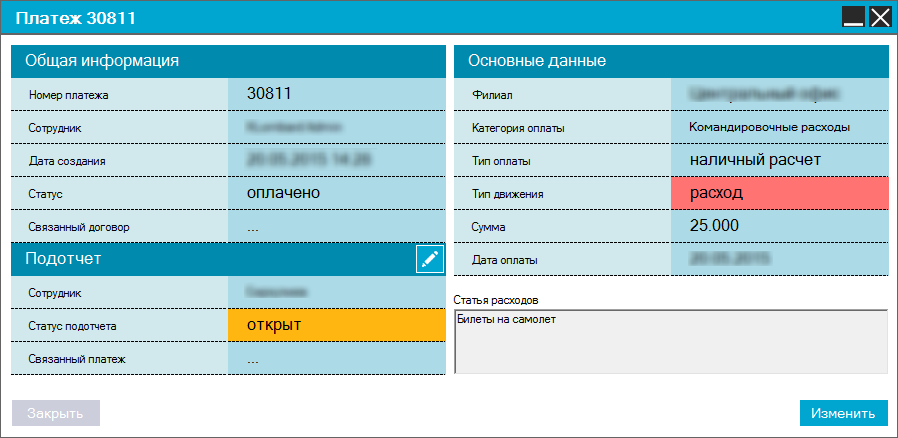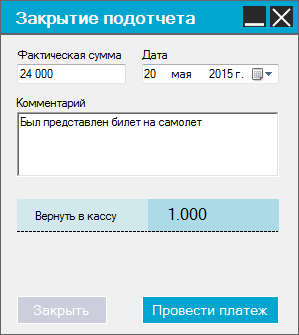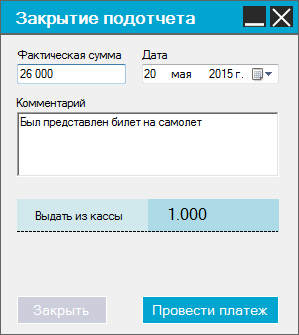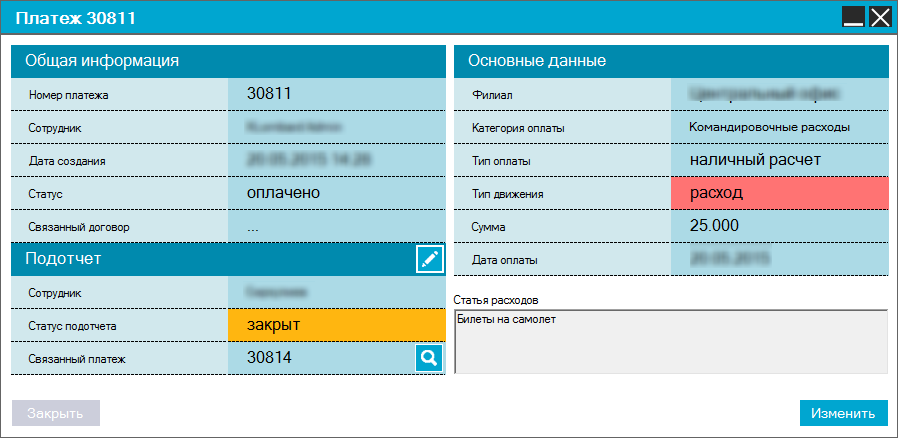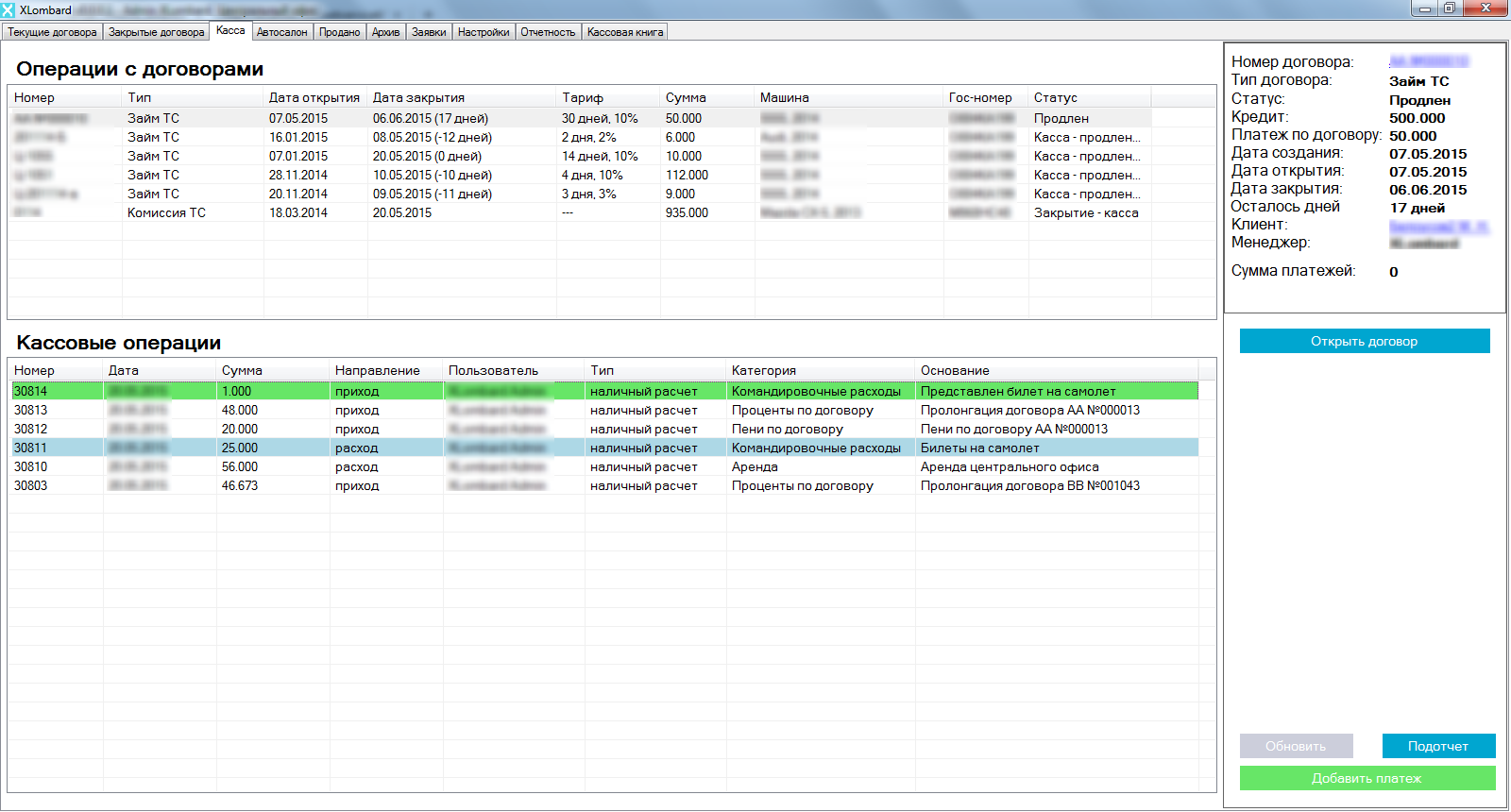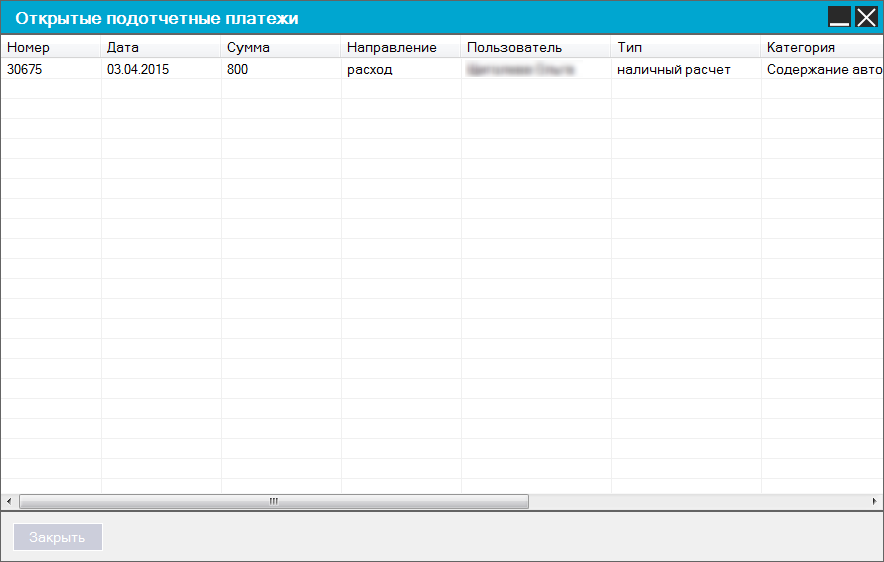XLombard Client v2.*.*
Оглавление
Базовый функционал |
Дополнительные модули |
Модуль Касса
Модуль Касса является одним из базовых модулей системы и необходим для осуществления кассовых операций компании. К модулю Касса по умолчанию имеют доступ пользователи, имеющие роль Кассир или Старший менеджер. Также, для любого пользователя можно добавить дополнительную возможность "Доступ к кассе".
Рабочее место кассира
Рабочее место кассира отображается на вкладке "Касса" основного окна приложения (рис. 8.1). Центральная область вкладки разделена на два блока:
- Операции с договорами: выполнение соответствующих кассовый операций с договорами, отправленными менеджерами в кассу;
- Кассовые операции: таблица отображает все платежи, совершенные кассиром в рамках текущих суток;
В таблице "Операции с договорами" отображаются все договора, по которым необходимо совершить операцию выдачи или приема денежных средств от клиента. К подобным операциям относятся:
- Выдача денежнежных средств по договору займа;
- Пролонгация договора займа: уплата клиентом начисленного платежа по договору и оплата начисленных штрафов/пени;
- Закрытия договора займа: возврат клиентом займа по договору, уплата клиентом начисленного платежа по договору и оплата начисленных штрафов/пени;
- Реализация АТС: прием денежных средств по договору купли-продажи от клиента;
- Закрытие договора комиссии: выдача согласованной суммы клиенту за вычетом начисленных штрафов по договору комиссии;
- Расторжение договора комиссии: оплата штрафов, начисленных клиенту по договору комиссии;
- Выкуп АТС: уплата клиенту суммы по договору купли-продажи;
При двойном клике левой кнопкой мыши по строке таблицы реестра договоров в кассе будет открыта форма, представленная на рис. 8.2. В информационном блоке отображаются параметры договора с возможностью открыть карточку договора и карточку клиента для более детального ознакомления. Обратите внимание, что из модуля Касса пользователь может открыть карточки объектов только для просмотра данных вне зависимости от назначенных ролей. Также через кассу нельзя внести никакие изменения в договор (например, добавить еще одну пролонгацию).
После блока с информацией по договору, следует указание для кассира о типе формируемого документа и суммы, которую нужно получить/выдать клиенту. Убедившись в правильности предоставленных клиентом первичных документов (например, договора займа подписанного клиентом и менеджером), кассир должен распечать соответствующих кассовый документ: приходный или расходный ордер на указанную сумму. В приходном или расходном ордерах строки "Основание" и "Приложение" настраиваются для каждой операции с договором в конфигураторе системы.
После подписания клиентом кассового документа и фактического получения (или выдачи) денежных средств клиенту кассир должен нажать на кнопку "Деньги выданы" (или "Деньги получены") в правом нижнем углу формы. После этого договор будет проведен в текущем статусе, форма закрыта, а договор, с которым была совершена бухгалтерская операция пропадет из списка "Операции с договорами".
Если кассира что-то не устроило в первичных документах, или у клиента недостаточно средств для завершения операции, кассир может нажать кнопку "Отменить операцию" и договор будет возвращен в предыдущий статус. Подробно операция отмены описана в параграфе "Отмена операции с договором".
Напомним, что после закрытия кассовой операции, договор с которым было совершено указанное действие пропадет из списка "Операции с договорами". В свою очередь в таблице "Кассовые операции" будет создана запись, соответсвующая совершенной операции. Следует отметить, что следующие операции с договором приводят к созданию нескольких кассовых операций:
- Если клиенту был начислен штраф при пролонгации договора, то будет создано две кассовых операции с категориями: Проценты по договору (сумма уплаченных процентов) и Штрафы/пени по договору (сумма назначенного штрафа);
- При закрытии договора будет создано две кассовых операции: Возврат суммы займа (сумма займа) и Проценты по договору (сумма уплаченных процентов). Если при закрытии был начислен штраф, то он будет отражен отдельной кассовой операцией, содержащей сумму штрафа.
Разделение платежа по разным категорям необходимо для построения корректной аналитики по работе Автоломбарда/Автосалона. Т.е. мы отдельными цифрами можем увидеть сколько дохода получено непосредственно от пролонгаций, закрывающих платежей и различных начисленных штрафов/пени. Подробнее о категориях оплаты будет рассказано в главе "Категории оплаты".
При двойном клике левой кнопкой мыши по строке таблицы с интересующей кассовой операцией будет открыта соотствующая форма (см. рис. 8.4). Подробно данная форма будет рассмотрена в главе "Карточка платежа".
Отмена операции с договором
Отмена кассовой кассовой операции возможна до момента нажатия кассиром на кнопку "Деньги получены" или "Деньги выданы". Отмена кассовой операции может потребоваться, если кассира что-то не устроило в предоставленных клиентом первичных документах (например, была допущена ошибка) или у клиента не хватило денег для завершения операции по договору. Для осуществления отмены операции с договором кассир должен нажать кнопку "Отменить операцию" в блоке функциональных кнопок формы Получения/выдачи денежных средств (рис. 8.2). При этом будет показано диалоговое окно, в котором от кассира потребуется подтвердить совершаемое действие.
При отмене операции с договором в зависимости от статуса текущего договора возможны следующие варианты:
- Новый договор займа: при отмене договор будет отправлен в архив договоров. После этого может поправить договор или отставить договор в архиве;
- Пролонгация договора займа: текущая пролонгация будет удалена, договор вернется в предыдущий статус: новый или продлен. Статус "Продлен" будет присвоен договору в случае, если текущий договор уже был продлен ранее;
- Закрытие догвоора займа: договор вернется в предыдущий статус: новый или продлен (аналогично продлению договора);
- Продажа АТС: договор будет возвращен в салон в предыдущем статусе. Параметры продажи АТС удалены не будут;
- Закрытие договора комиссии: договор будет возвращен в проданные авто модуля Автосалон;
- Расторжение договора комиссии: договор будет возвращен в салон;
После отмены операции с договором, форма будет закрыта, текущий договор пропадет из таблицы "Операции с договорами". При этом никакие кассовые операции созданы не будут. Факт отмены операции с договором будет отражен в логе операций с договором.
Категории оплаты
Как упомоминалось ранее, каждая операция с договором приводит к созданию кассовых операций (продок) с различными категориями оплат. Все категории оплат подразделяются на два вида:
- Базовые категории: системные категории, необходимые для отражения движения средств по договорам различных типов и статусов; В конфигураторе системы базовые категории можно переименовать, назвав привычным для компании образом, но нельзя удалить.
- Пользовательски категории: к данному типу относятся все остальные категории, напрямую не связанные с документооборотом компании. Пользовательские категории можно переименовать в конфигураторе системы, удалить или добавить новые.
Следующие категории относятся к базовым:
- Платежи по договору займа: по данной категории проводятся операции выдачи займа клиенту и, соответсвенно, возврат займа. Суммой платежа при этом всегда является сумма займа;
- Проценты по договору займа: по данной категории проводятся пролонгации договора и закрывающие платежи по договору займа. Суммой платежа всегда является начисленная сумма процентов;
- Штрафы/пени по договору займа: по данной категории проводятся начисленные в рамках договора займа штрафы/пени;
- Реализация АТС: по данной категории проводятся платежи по договору купли-продажи при реализации АТС через салон. Суммой платежа всегда является сумма в договоре купли-продажи.
- Выкуп АТС: по данной категории проводятся оплата клиенту денежных средств по договору выкупа АТС;
- Комиссионные штрафы: начисленные штрафы по договору комиссии;
- Взаиморасчеты с клиентом: по данной категории проводятся закрывающие платежи по договору комиссии (уплата клиенту согласованной суммы).
- Содержание АТС и предпродажная подготовка: по данной категории проводятся все затраты, понесенные компанией на содержание авто в залоге или салоне;
- Перемещение основных средств: по данной категории проводятся перемещенеие средств между кассами филиалов, между кассой и банком одного филиала, выплата процентов инвесторам, приходование средств от инвесторов. Обратите внимание, что все платежи по данной статье на учитываются в расходах и доходах компании, а влияют только на состояние кассы и банка того филиала, по которому была осуществлена проводка. Корректная работа с данной категорией обеспечит всегда актуальный баланс в кассе предприятия и на расчетном счету компании.
После устновки системы, по умолчанию доступны следующие пользовательские категории: Аренда, Связь, Обслуживание офиса, Реклама, ФОТ, Налоги, Прочее. После установки системы можно (и нужно) отредактировать справочник категорий для вашей компании в конфигураторе системы.
Добавление платежа
Помимо обработки операций с договорами, кассир может осуществлять внутренние платежи компании с помощью функционала добавления/редактирования платежей. Чтобы добавить новый внутренний платеж, кассир должен нажать на кнопку "Добавить платеж" (рис. 8.4) в правом нижнем углу формы.
При добавлении платежа нужно последовательно заполнить следующие поля:
- Филиал: если пользователь имеет доступ к нескольким филиалам, то нужно будет выбрать необходимый филиал, по которому будет осуществлена проводка. Если пользователь имеет доступ только к одному филиалу, то он будет автоматически подставлен в данное поле без возможности выбора.
- Категория оплаты, по которой необходимо провести платеж. В качестве возможного выбора добавлены все пользовательские категории оплаты и дополнительно, категории "Содержание АТС и предпродажная подготовка" и "Перемещение основных средств". Другие базовые категории не добавлены, т.к. для них не предусмотрено ручного создания проводок.
- Тип оплаты: касса или банк. Если текущий платеж подразумевает получение/выдачу денежных средств из кассы, то правильным типом оплаты будет Касса. Если текущий платеж является банковской проводкой (например, оплата аренды), которую мы хотим зафиксировать в системе для правильного построения отчетности, то следует выбирать Банк.
- Тип движения: приход или расход.
- Сумма платежа;
- Дата, которой необходимо провести платеж. По умолчанию значением поля является текущая дата;
- Статья расходов, комментарий, который добавляется к платежу;
- Если данный платеж является подотчетным, то необходимо активировть флаг "Подотчет" и указать фамилию сотрудника, которому выдаются подотчетные средства;
После нажатия кнопки "Сохранить" платеж появится в списке кассовых операций. Обратите внимание, что изменить созданный платеж может либо пользователь, его создавший, либо пользователь с ролью Старший менеджер или Руководитель компании.
Карточка платежа
Карточку платежа можно открыть двойным кликом левой кнопки мыши в реестре кассоых операций. При этом будет открыта форма, представленная на рис. 8.5.
На форме представлены два информационных блока:
- Блок "Общая информация" отображает все данные,связанные с созданием платежа, т.е. дату и время создания, пользователя который создал платеж и т.д. Если платеж относится к какому-либо договору, то появляется дополнительная информационная панель с номером связанного договора и возможностью открыть карточку договора.
- Блок "Основные данные" отображает предментную информацию платежа, т.е. его категорию, филиал, сумму, дату проведения операции и т.д.
Если пользователь имеет права на изменения данного платежа, то после нажатия кнопки "Изменить" будет открыта форма редактирования данных платежа (рис. 8.4).
Закрытие подотчетных платежей
Если денежные средства были выданы подотчет сотруднику, то форма карточки платежа будет выглядеть несколько иначе (см. рис. 8.6). В информационном блоке будет добавлена информация по подотчету и состоянию закрывающего платежа. Если подотчет имеет статус "Открыт", то в шапке информационного блока "Подотчет" появляется кнопка закрыть подотчет (т.е. создать закрывающий платеж на необходимую сумму). После нажатия на кнопку "Закрыть подотчет" будет открыта форма, показанная на рис. 8.7.
На форме необходимо указать фактически потраченную сумму (т.е. сумму, на которую у сотрудника есть подтверждающие документы) и дату, которой необходимо будет провести закрывающий платеж. Если фактически потраченная сумма меньше выданной, то сотрудник должен вернуть в кассу разницу и связанный платеж будет создан с типом движения "Приход". В зависмости от указанной фактически потраченной суммы в форме автоматически расчитывается сумма, которую необходимо вернуть в кассу. Если фактически потраченная сумма превышеает выданную ранее (см. рис. 8.8), то из кассы необходимо выдать разницу. При этом закрывающий платеж будет создан с типом движения "Расход".
Обратите внимание, что в форме закрытия подотчета нет возможности выбрать филиал и категорию оплаты. Закрывающие платежи всегда проводятся по тому филиалу, в котором подотчет был открыт и с той-же категорией оплаты.
После нажатия на кнопку "Провести платеж" форма закрытия подотчета будет закрыта, а форма Карточки платежа примет вид, показанный на рис. 8.9.
На форме видно, что статус подотчета изменил значение на "Закрыт" и появился номер связанного платежа с возможностью просмотреть детальную информацию. Карточка связанного платежа для приведенного примера будет иметь вид, показанный на рис. 8.10. Обратите внимание, что у закрывающего платежа статус подотчета имеет значение "Проведен", а у первоначального платежа статус "Закрыт".
На рис. 8.11 показано как указанные платежи отображаются в списке кассовых операций. Обратите внимание, что закрытый подотчет подсвечен голубым цветом, а соответсвующий ему закрывающий платеж зеленым (платежи с номерами 30811 и 30814 соответственно). В свою очередь, открытые подотчетные платежи в списке кассовых операций подсвечиваются желтым цветом.
Как упоминалось ранее, кассир на своем рабочем месте видит только платежи, совершенные лично и только в текущую рабочую смену. Если необходимо закрыть подотчетный платеж выданный в другой день или другим сотрудником, то необходимо нажать на кнопку "Подотчет" в правом нижнем углу вкладки "Касса". Открывшаяся форма (рис. 8.12) будет содержать список всех открытых подотчетных платежей текущего филиала. При двойном щелчке левой кнопкой мыши будет открыта Карточка платежа и кассир может закрыть подотчет способом, описанном выше.
Оглавление
Базовый функционал |
Дополнительные модули |